【お家で小学生プログラミング教室】はじめての『マイクロビット』をやってみよう!
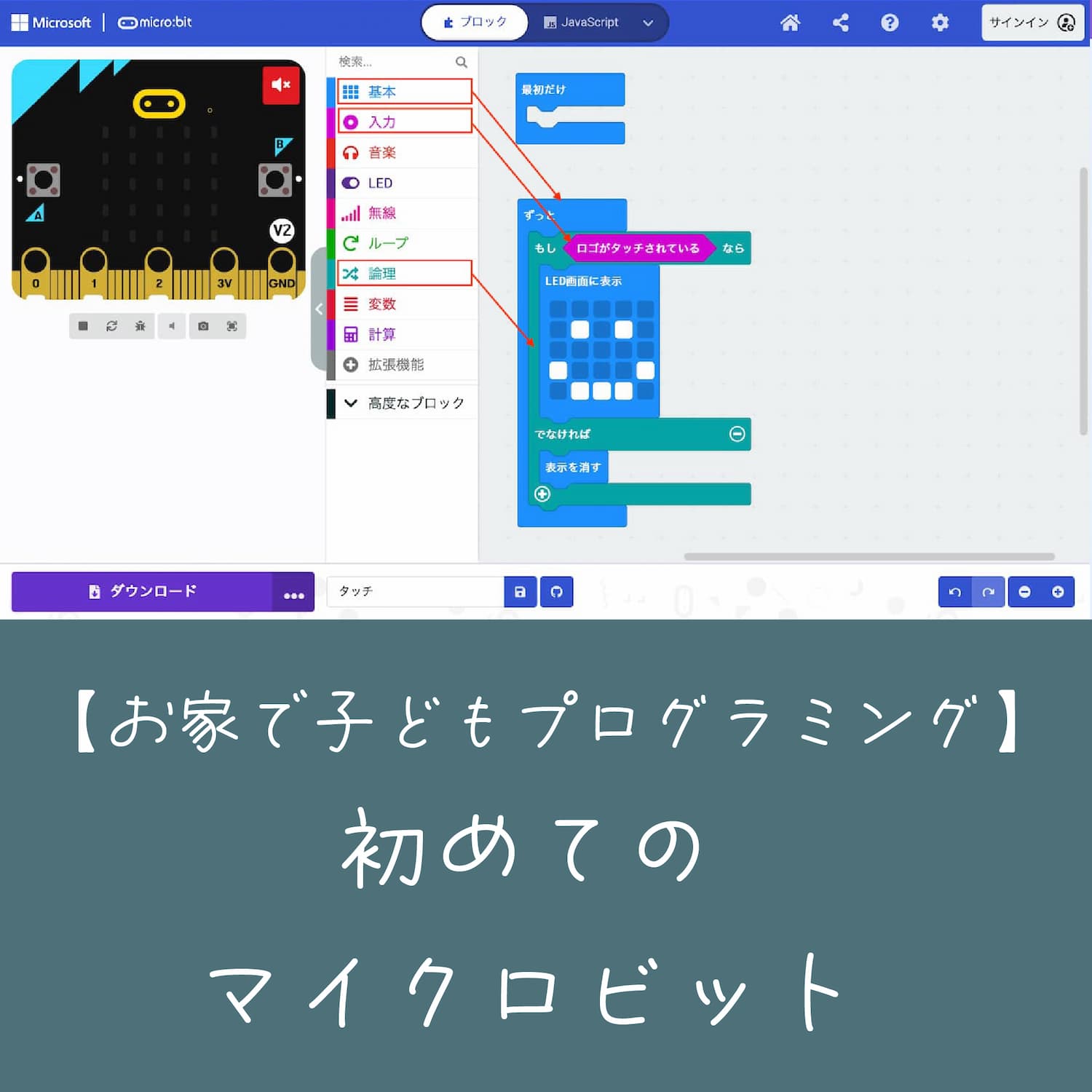
 YOKO
YOKOこんにちは!
WEBデザイナー&子どもプログラミング教室の先生の金原陽子です!
@kinbara_yoko
今回はマイクロビットを初めて使う方に向けて、何を準備するといいのか、どのように使うといいのかなど詳しく解説したいと思います。
- マイクロビットをやってみようかなと思っている方!
- パソコンだけでなく、実際に物を触って動かしてみたいと思う方!
- 予算を抑えてプログラミングを始めてみたい方!
マイクロビットの特徴
- 低価格で購入しやすい!
- 豊富な機能が搭載されている!
- プログラムの作り方が簡単!
- パソコン
- マイクロビット本体:約3000円
- USBケーブル:約900円
初めてプログラミングを始める場合には、費用を気にするかと思いますが、パソコンさえあれば比較的お手頃で始められると思います。



パソコンが高いのですが、中古のMac bookであれば新品よりはお安く手に入りますし、信頼できるところで購入すれば動きも問題ないと思います!
こんなに低価格なのにも関わらず、多くの機能が搭載れています。方位がわかるような磁気センサー、傾きを検知するセンサーなどです。
この記事では、25個のLED、スピーカー、タッチセンサーを使ったプログラムを紹介しています。
これらの機能を組み合わせて装置などを作ると、とても面白いです!
プログラムはブロックを組み合わせて作ります。そのブロックには日本語で役割が書かれているのでローマ字を習っていなくても大丈夫です。



ただ全てひらがなではないので、低学年の子どもにはサポートできる環境があると良いかと思います!
準備するもの
今回の紹介では、3つ用意してください。
- パソコンやタブレット
- マイクロビット本体v2.2
- USBケーブル






パソコンやタブレットの種類は何でも大丈夫です。お家にあるものでも構いませんし、学校から配布されたタブレットがあるならそれを使用するといいかと思います。



私はMacbook airとiPadを使用しているので、これらを使って説明しますね!
マイクロビットのデザインの色は4つほどあります。機能に違いはありませんので、好きな色を選びましょう。



わたしは緑色が好きです!
接続の方法



さっそくつないでみましょう!
まずはUSBケーブルとパソコンをつなぎます。私のMacbook airではType-Cでつなぎます。


次に、マイクロビットとUSBケーブルをつなぎます。Micro-USBがマイクロビットにつながります。向きがあるので、気をつけてつなぎましょう。ちゃんとつながって裏側を見ると光っていることが確認できます。




プログラムを作るとき、『MakeCode』を使います。Googleなどで『マイクロビット』と検索して、『Microsoft MakeCode for micro:bit』を選択してください。


この画面になれば大丈夫です。『新しいプロジェクト』を選択して、プログラムの名前を決めます。
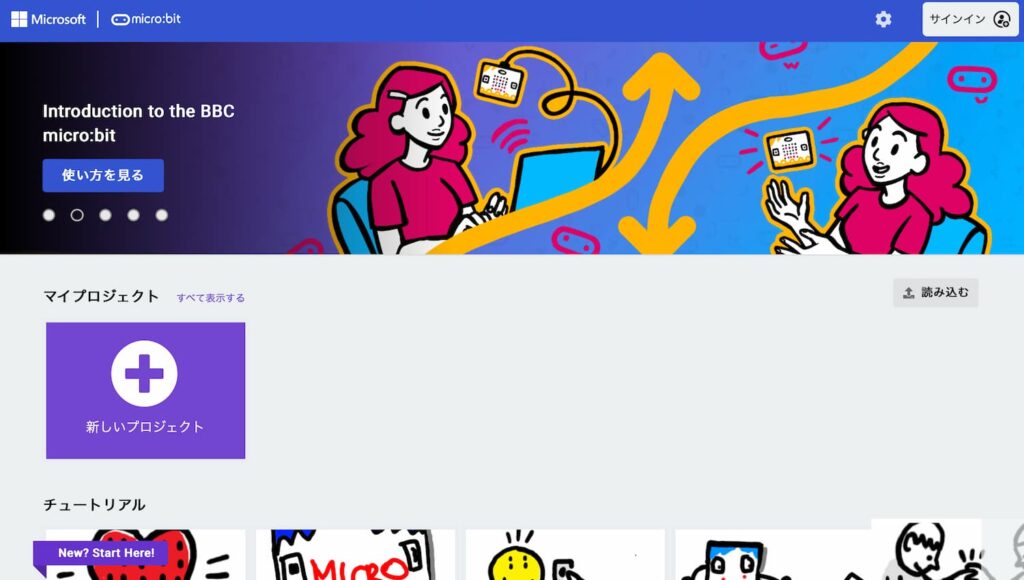
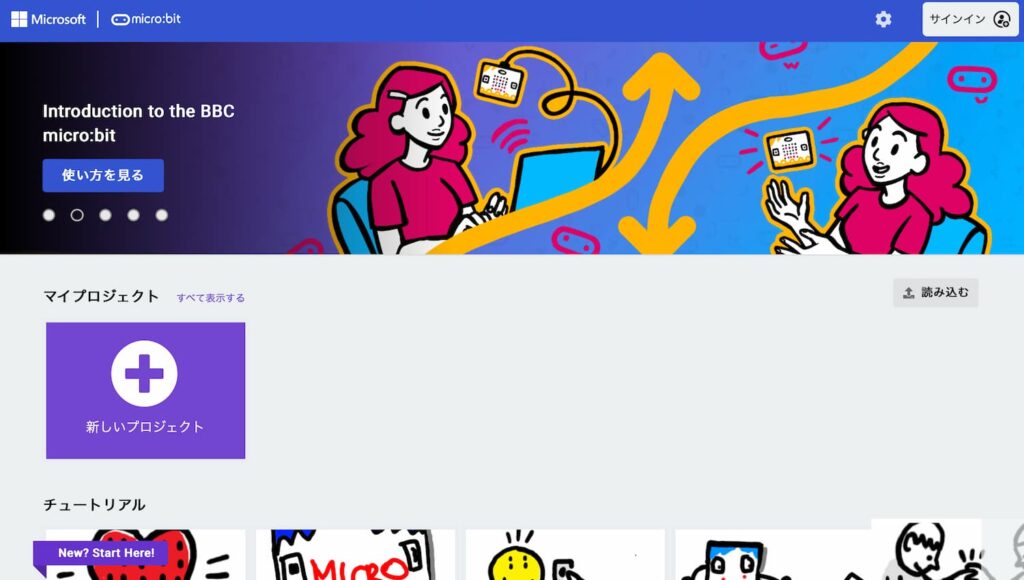



さぁコードを書いて行きますよ!
プログラムコードを書いて遊んでみよう!
マイクロビットの本体には、いくつもの機能が備わっています。その中で3つほど紹介しようと思います。コード自体はとても簡単なので、まずは真似してみましょう。
ボタンを押してLEDを光らせよう!
マイクロビット本体の表には、25個のLEDと2つのボタンがついており、左側のボタンが『A』、右側のボタンが『B』です。画面中央部には『基本』や『入力』などを押すと、命令ブロックを見ることができます。
この命令ブロックをドラッグ&ドロップで右側に移動し、ブロックを組み合わせることでプログラムを作っていきます。
プログラムを作ることができたら、『ダウンロード』を押しましょう。
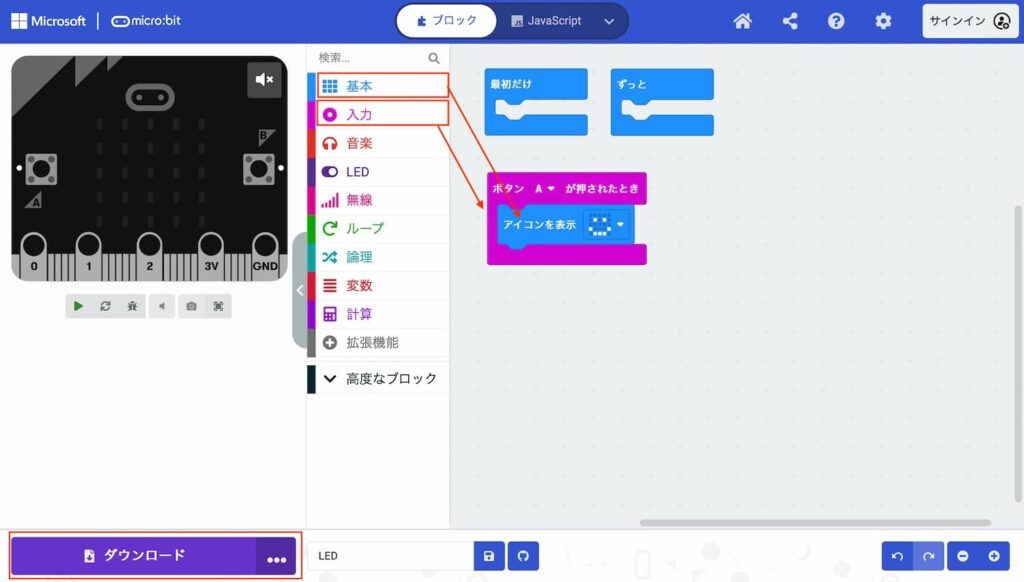
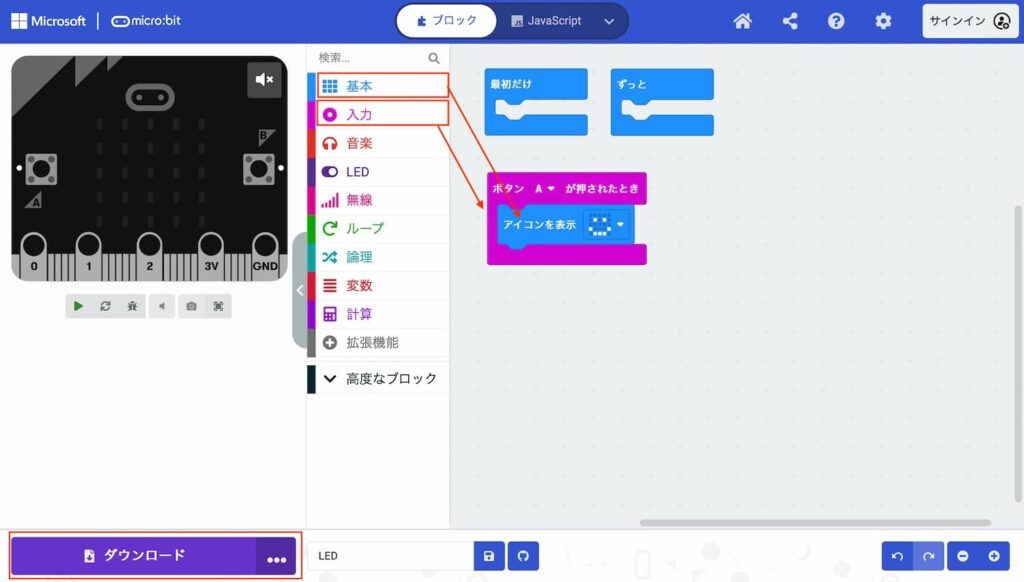
デスクトップ画面に『MICROBIT』というアイコンが現れていると思います。ここに先ほどダウンロードしたファイルをドラッグ&ドロップします。そのファイルはダウンロードの中にあります。今回『LED』というファイル名にしたので、『microbit-LED.hex』ができあがります。


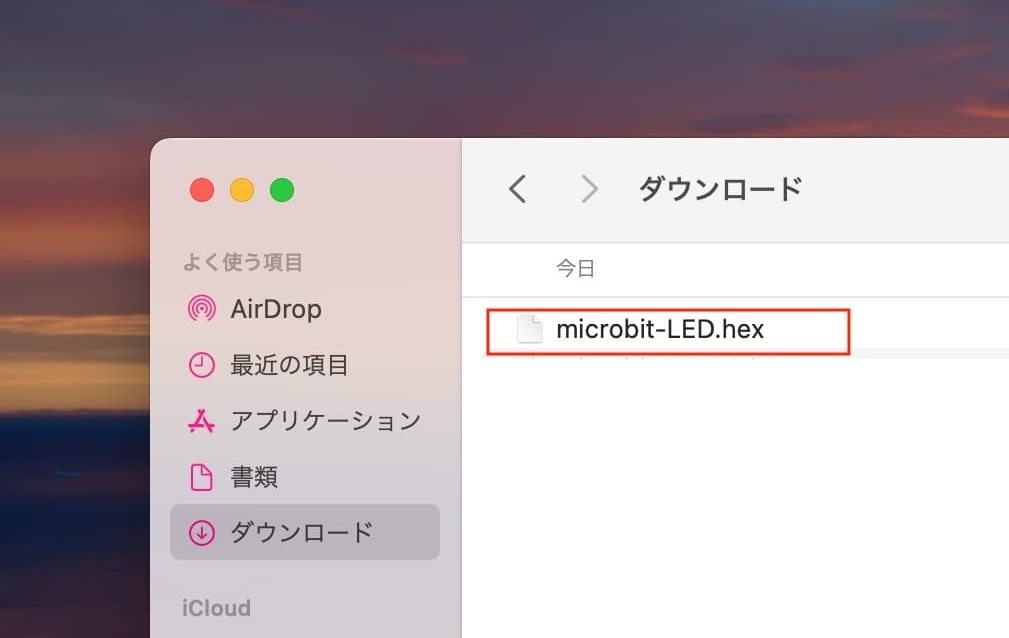
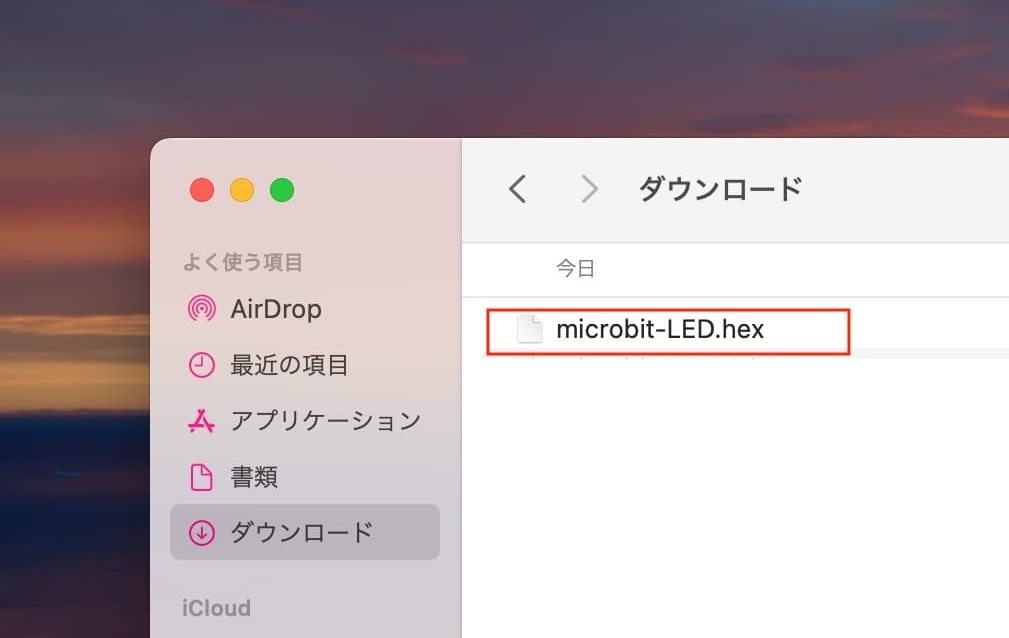
このプログラムは『ボタンAを押したら、LEDが光る(にっこりマーク)』というものなので、マイクロビット本体のボタンAを押してみましょう。このようにLEDが光ればOKです!


音を鳴らしみよう!
操作の方法は、上記と同じです。真似してプログラムを作ってみましょう。
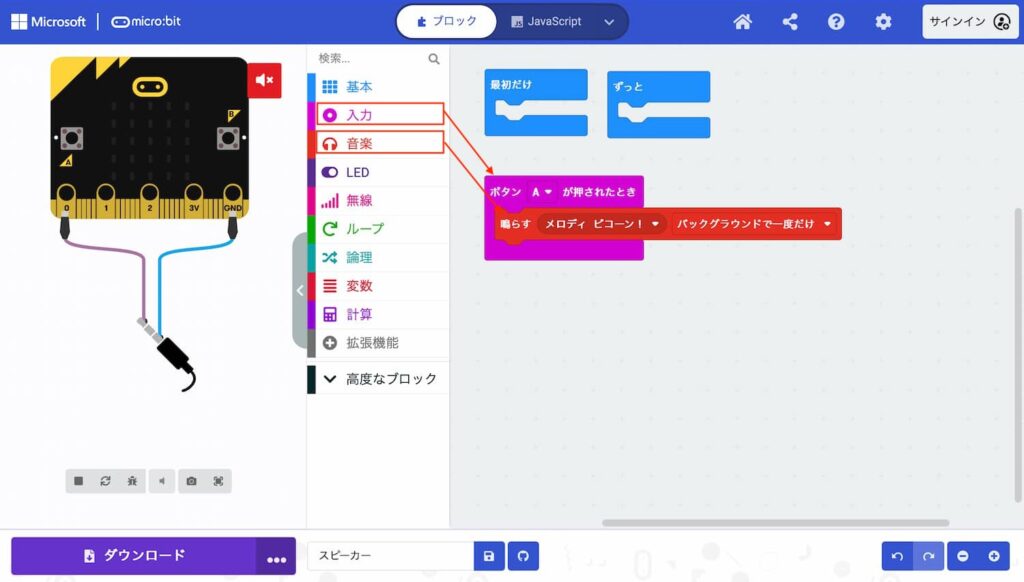
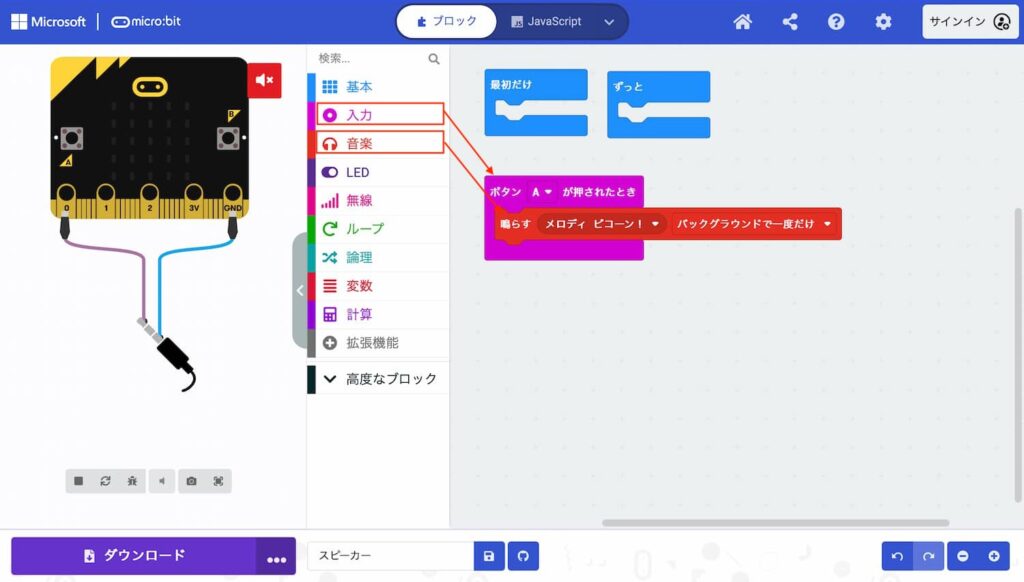
この部分がスピーカーです。ボタンAを押すとここから音が出ます。


タッチセンサーを使ってみよう!
やり方は同じです。やってみましょう。『論理』というものが出てきましたが、びっくりしないようにしましょう。『もしロゴがタッチされているならLEDを光らせ(にっこりマーク)、そうでないならば表示しない』です。
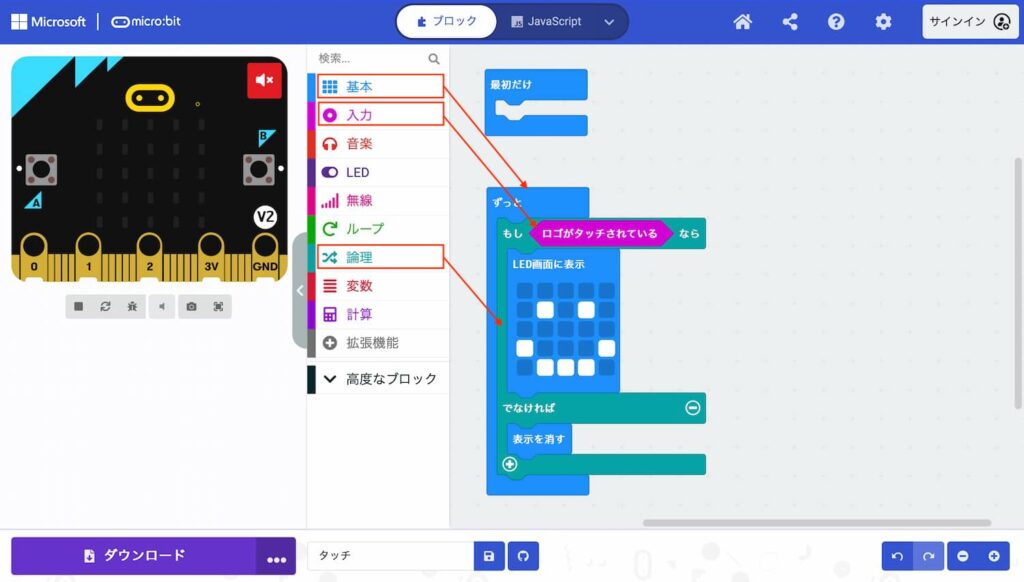
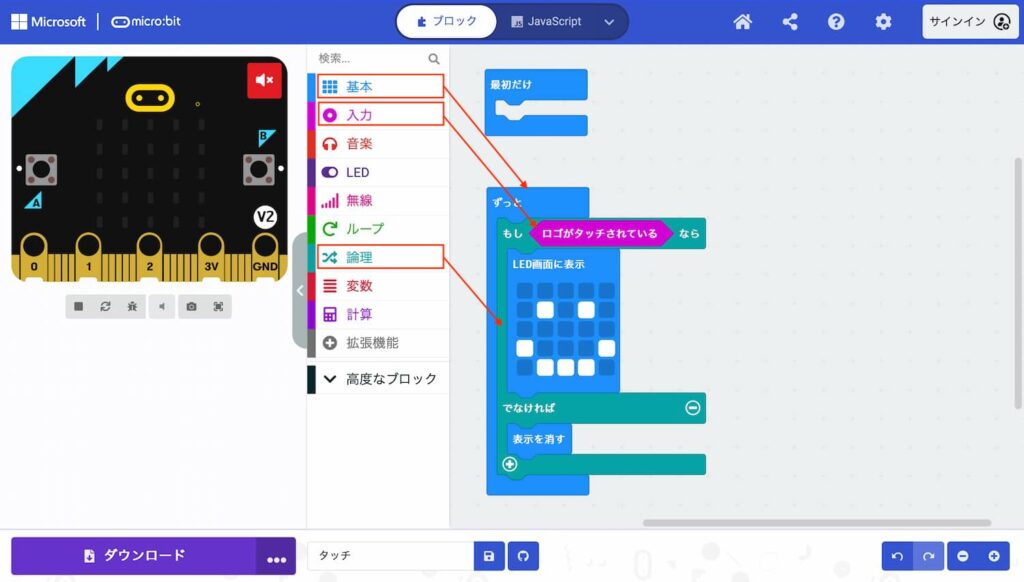
指で隠れてしまっていますが、マークがあります。このマークはタッチしているかどうかを判断できるセンサーがついています。指がマークに触れているときにLEDが光り、離すと消えることを確認してみましょう。


タブレットを使う場合
タブレットでは、以下の2つが異なります。
- マイクロビット本体と同期する
- ファイルを転送する方法
マイクロビット本体と同期
最初に『micro:bit』というこのアプリをインストールしましょう。
タブレット、USBケーブル、マイクロビット本体をつなぎます。
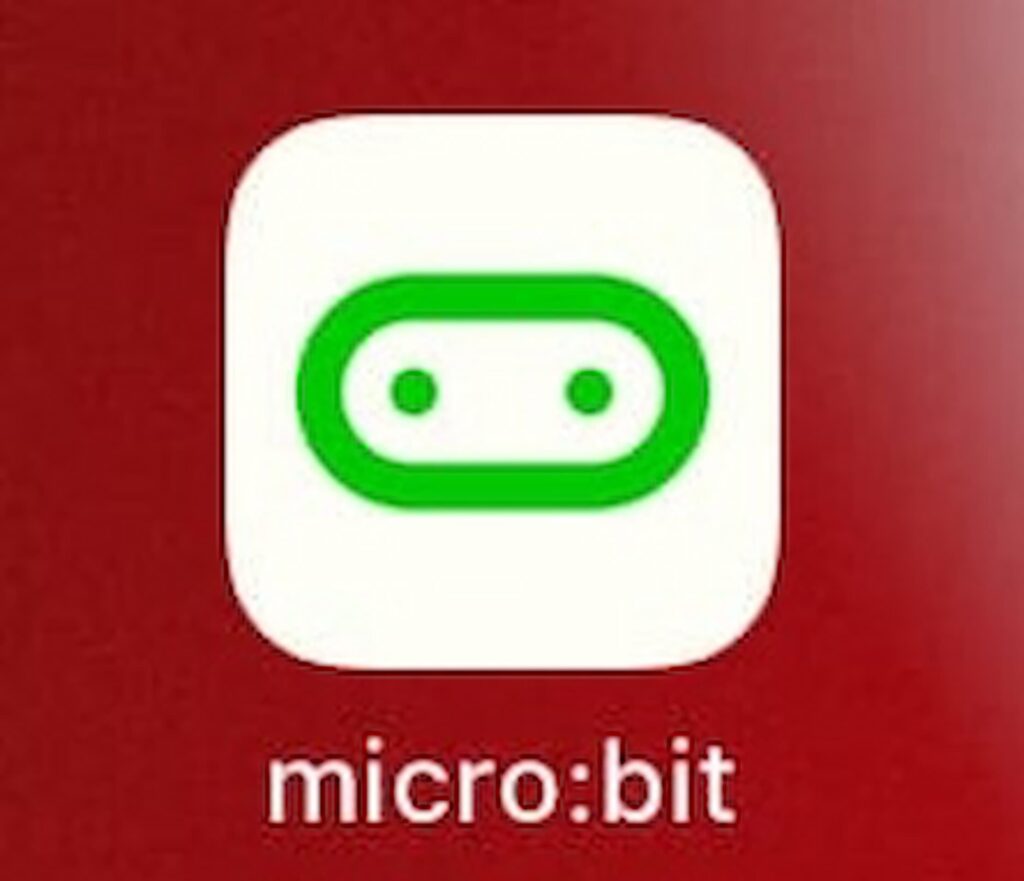
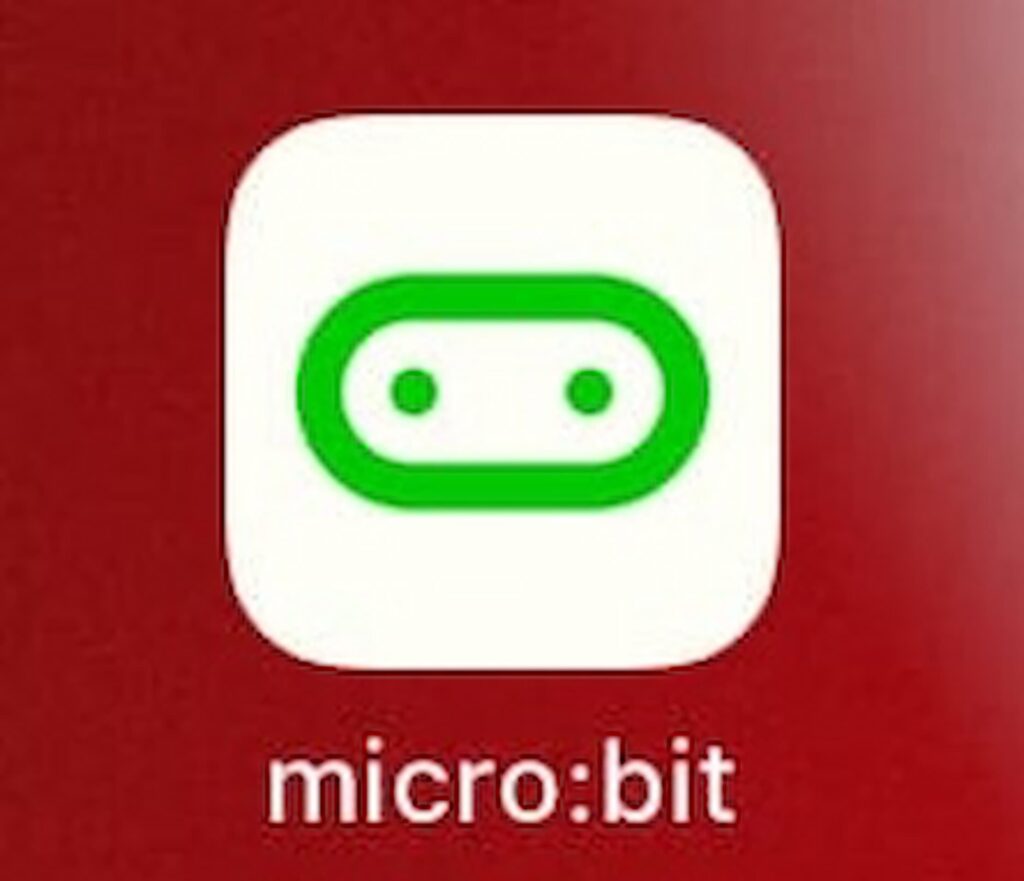
アプリを開いて、『micro:bitを選ぶ』から『新しいmicro:bitをペアリング』を選択しましょう。
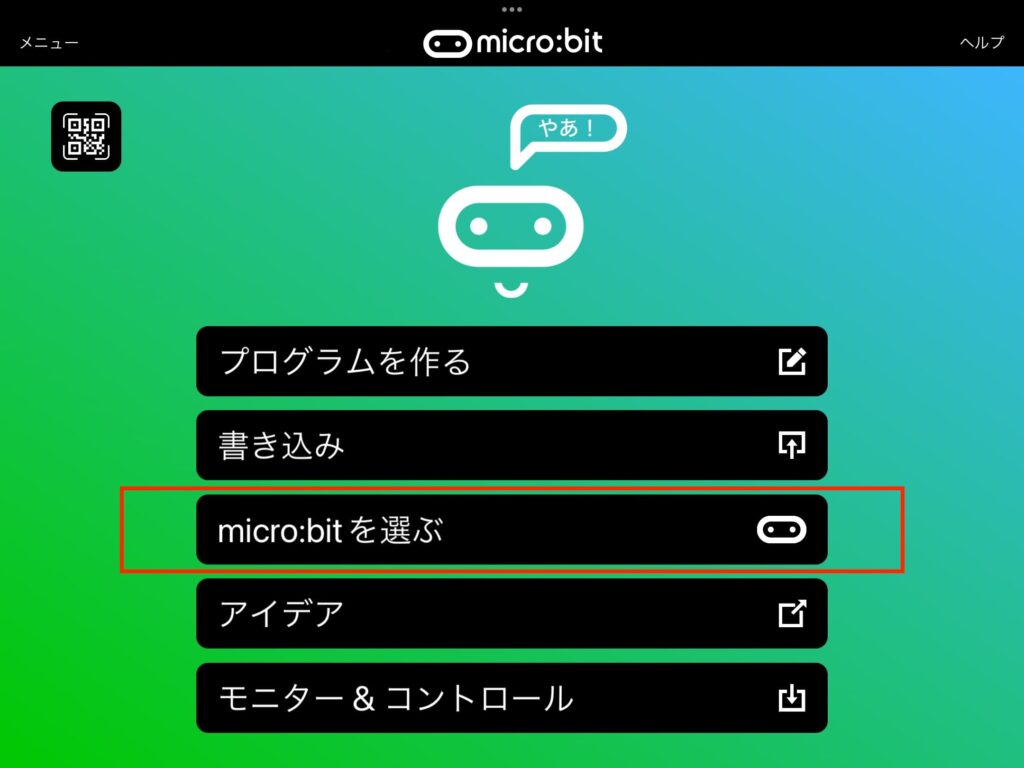
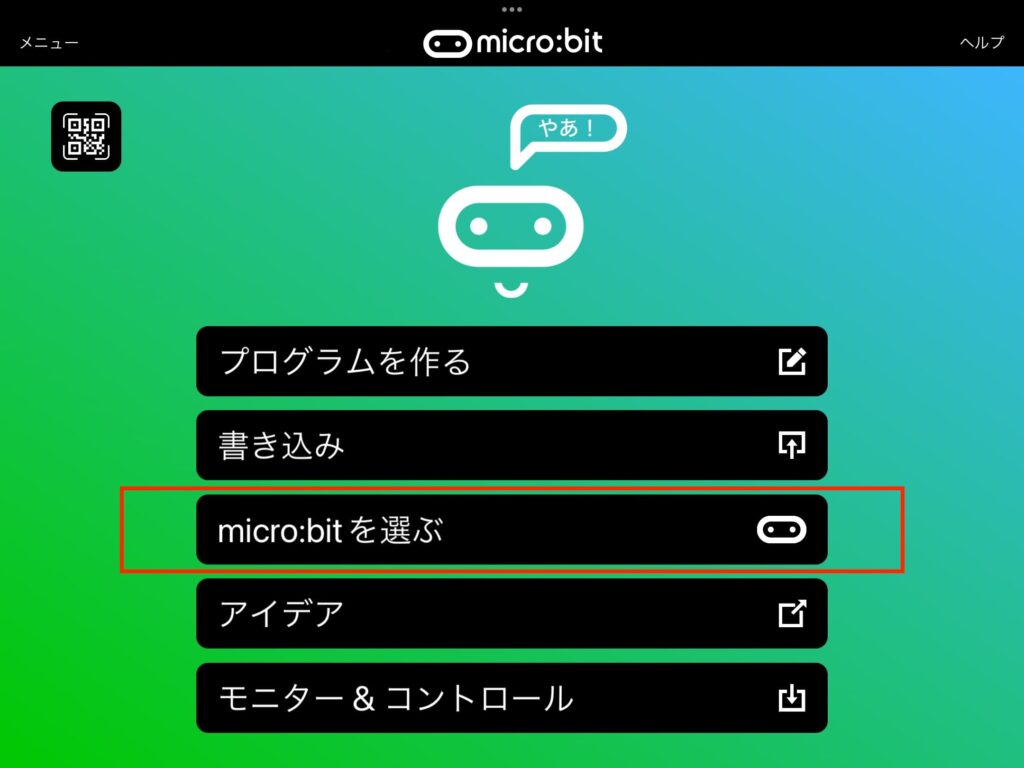
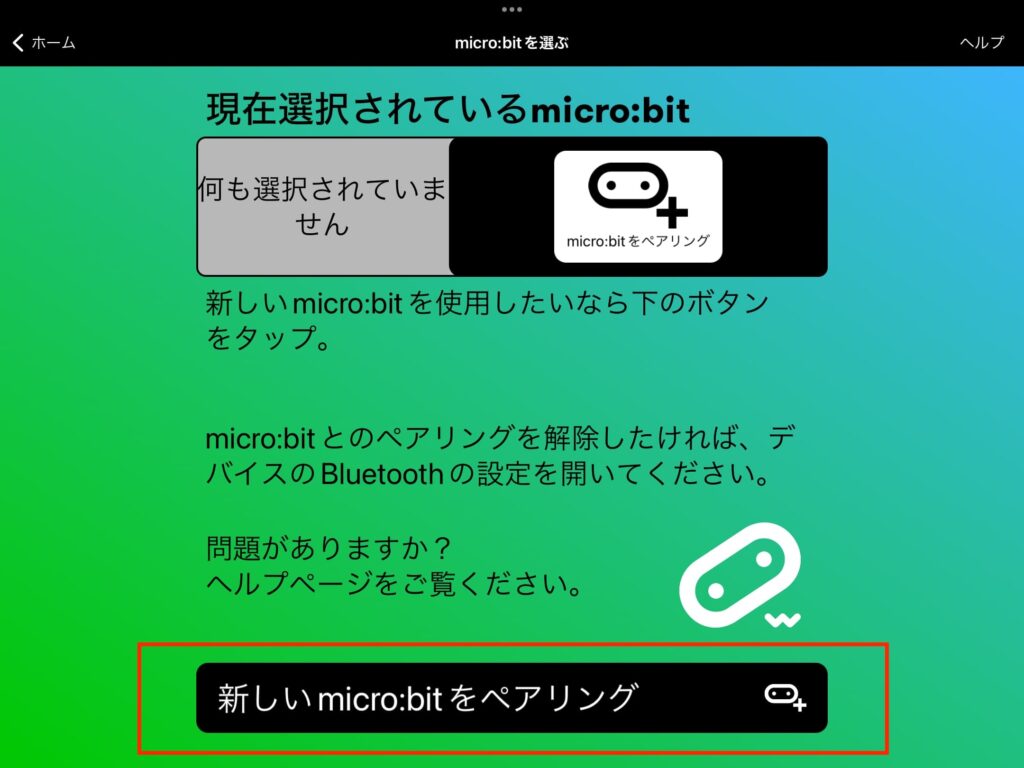
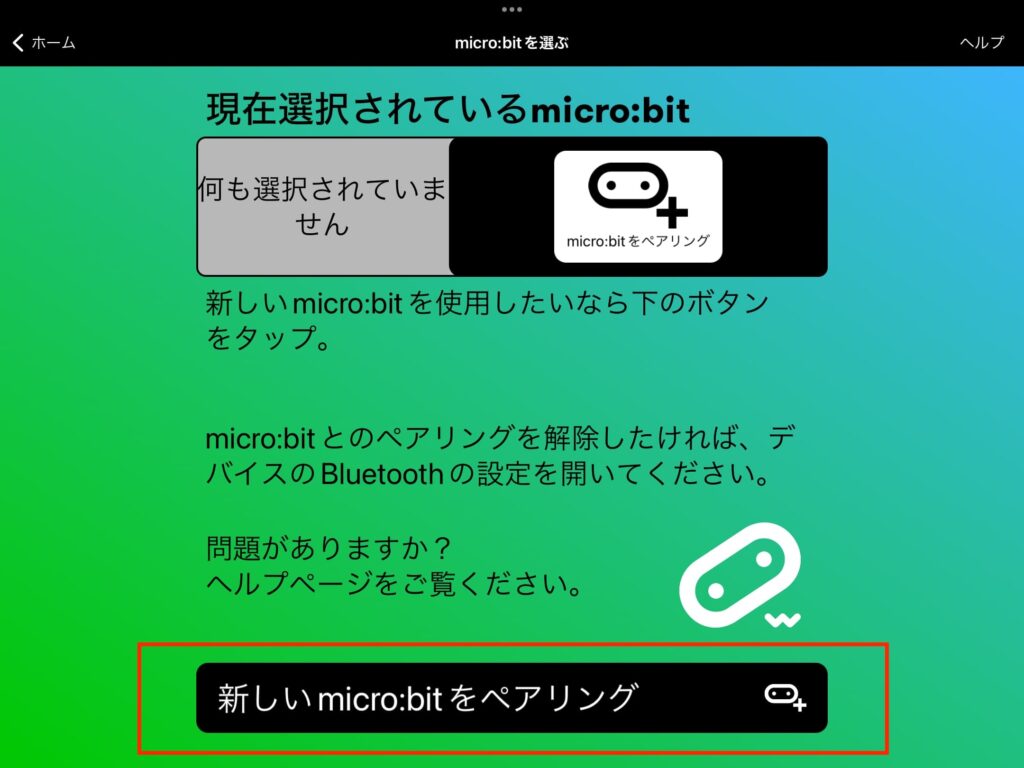
『Press RESET three times』と書いてありますので、リセットボタンを3回押しましょう。リセットボタンはマイクロビット本体の裏側にあります。USBケーブルをつないだところのすぐ右側です。
『次』を押してください。Bluetoothペアリングの要求が出てきますので、『ペアリング』を押してください。
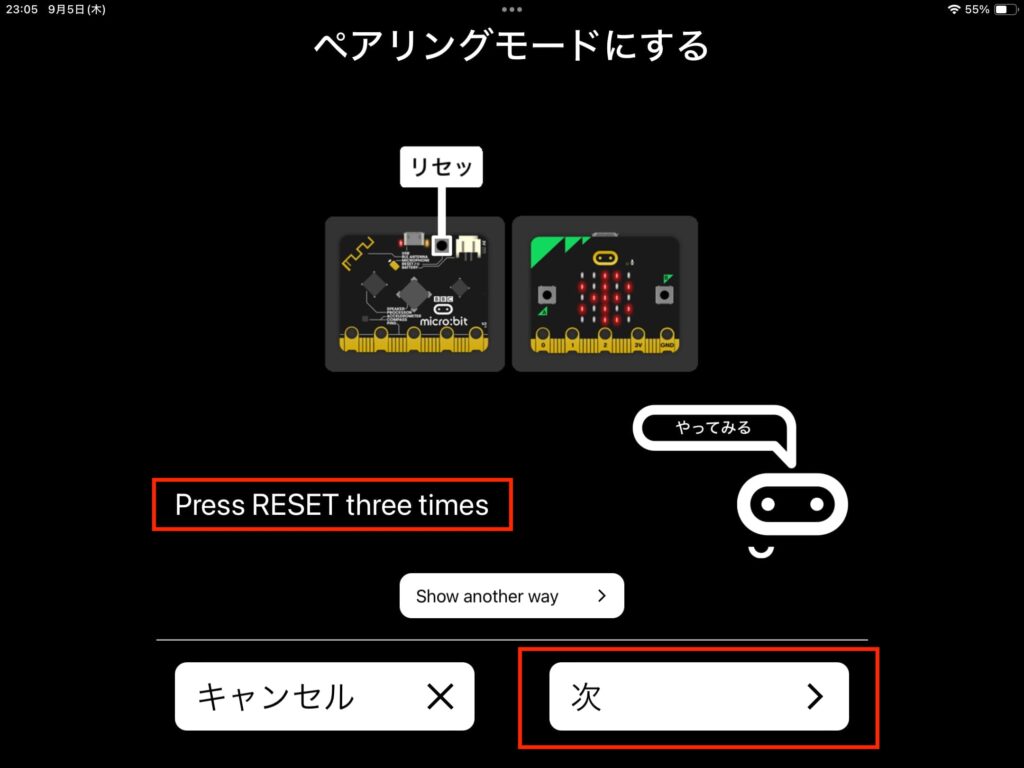
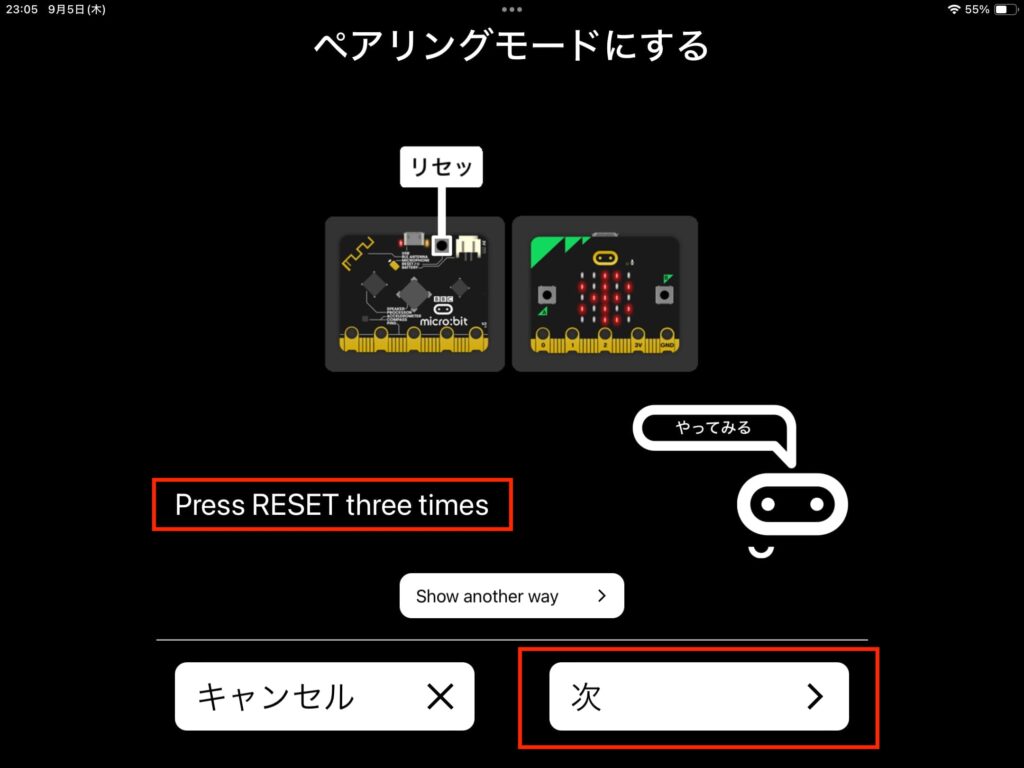
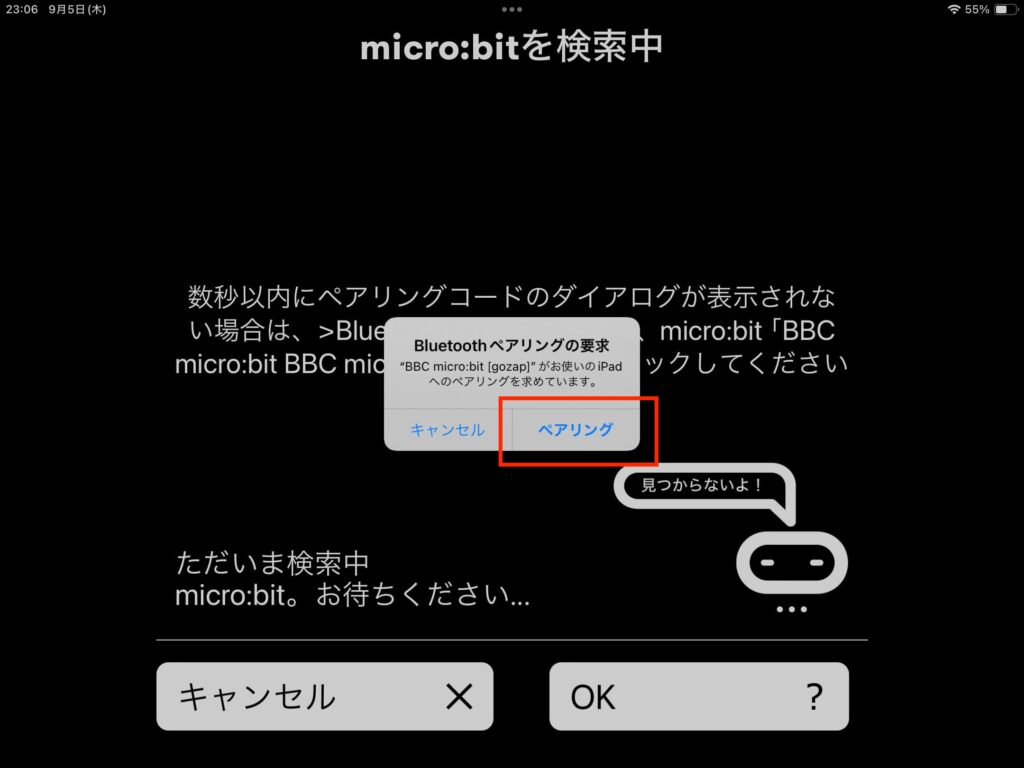
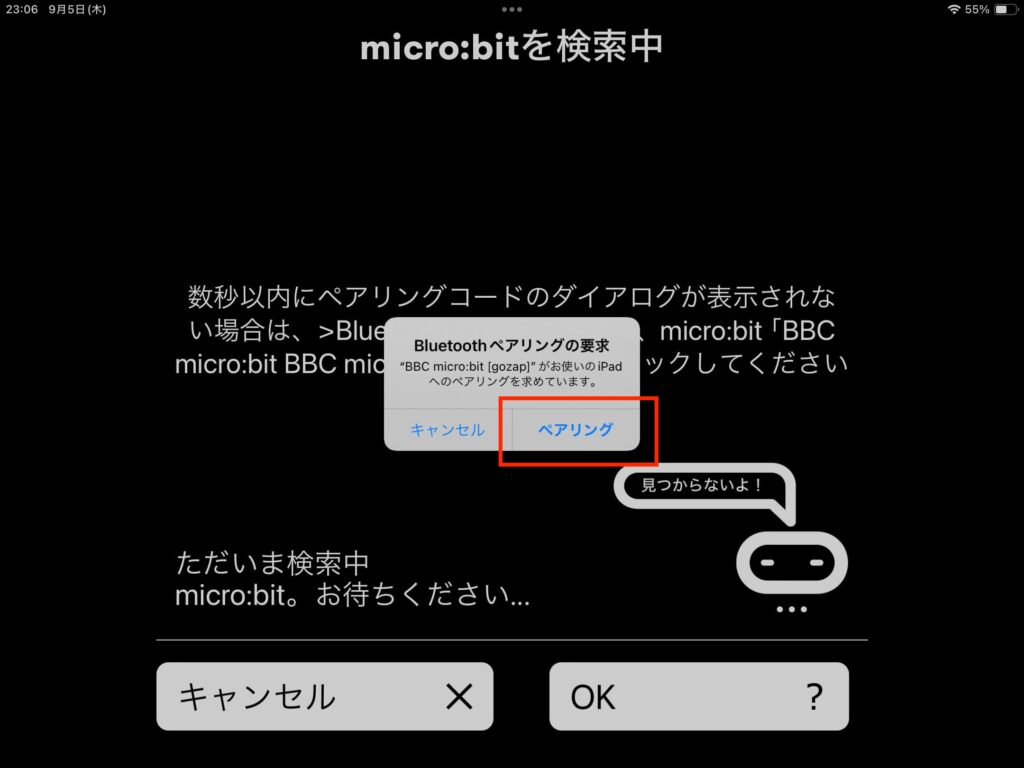
マイクロビット本体のLEDが光っているはずです。この通りに『パターンを入力』し、『次へ』を押します。


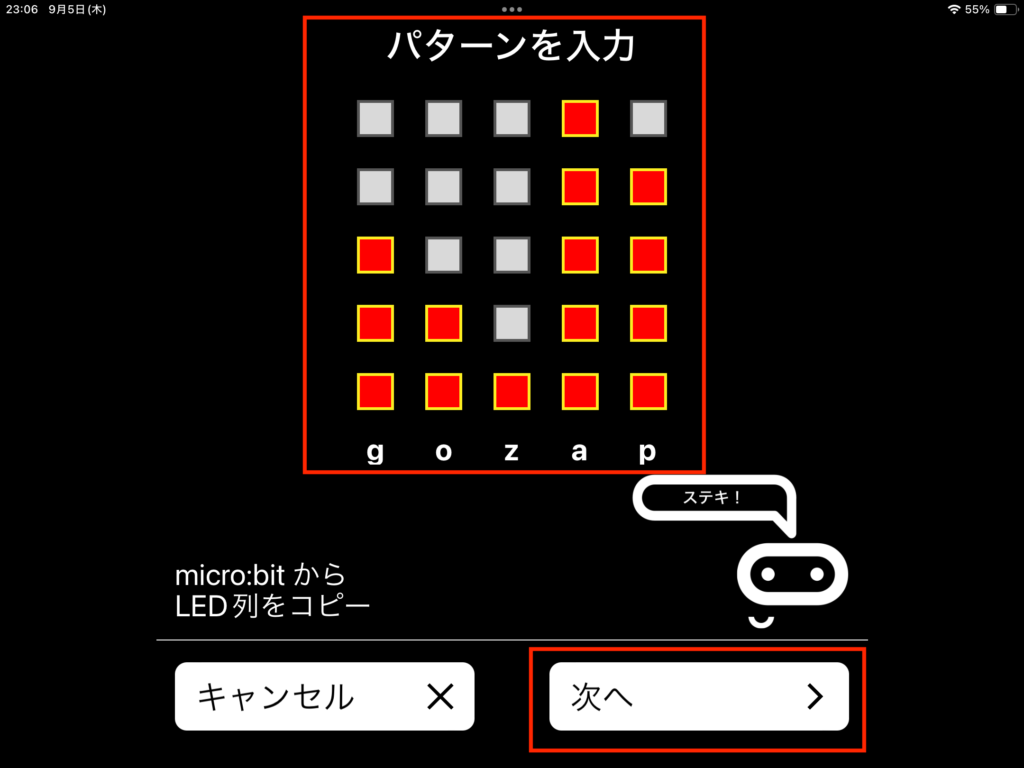
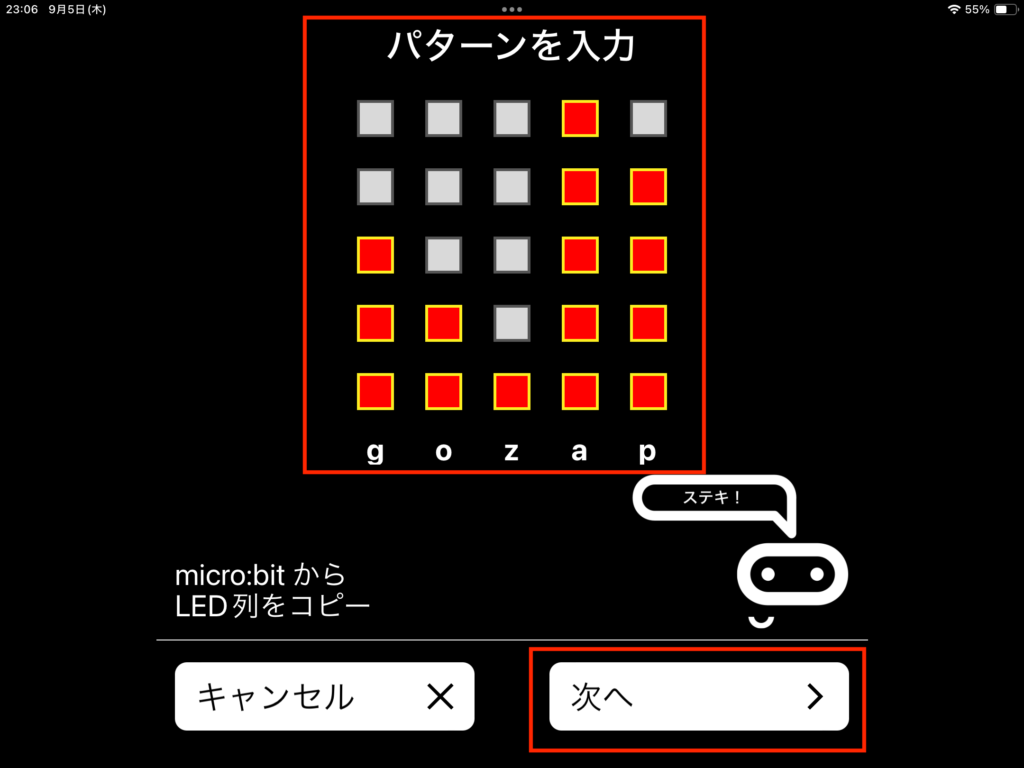
このパターンを入力したことによって、タブレットがこのマイクロビット本体を認識しました。マイクロビットごとにパターンは異なりますので、入力には気をつけてください。
『プログラムを作る』を押して、新しいプロジェクトからプログラムを作ってください。
ファイルを転送する方法
プログラムを作ったら、マイクロビット本体に転送しましょう。
『ダウンロード』を押したら、左下の画面になりますので、マイクロビット本体のリセットボタンを3回押しましょう。本体のLEDにパターンが表示されたら『続行』を押し、『Continue』を押します。
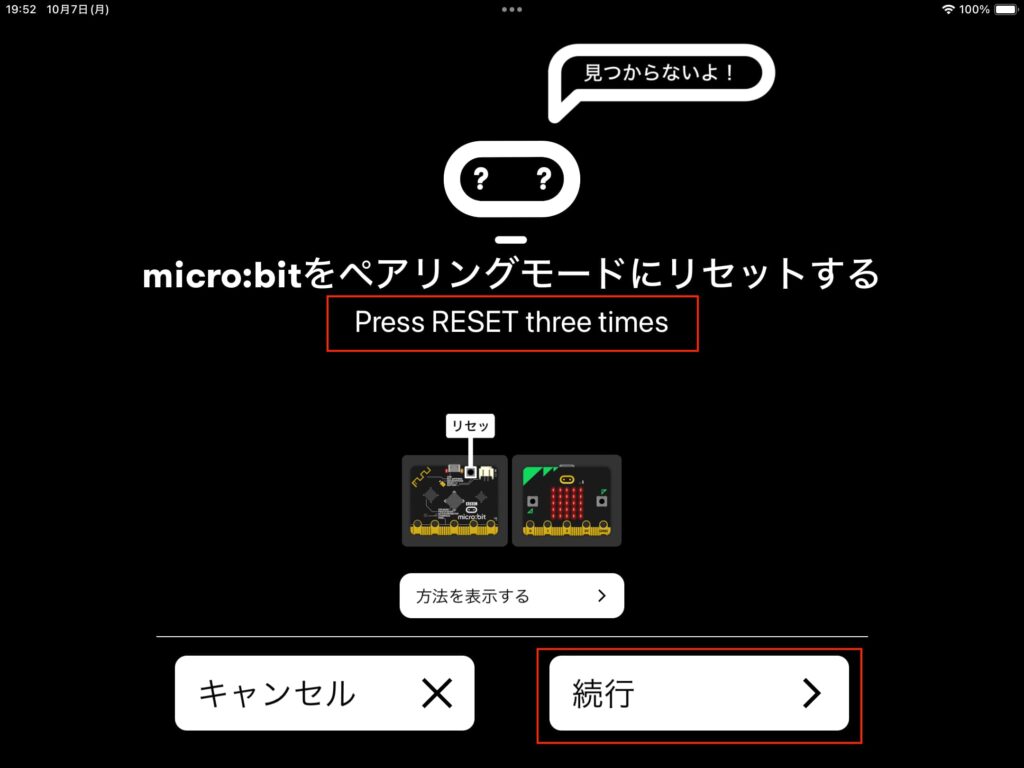
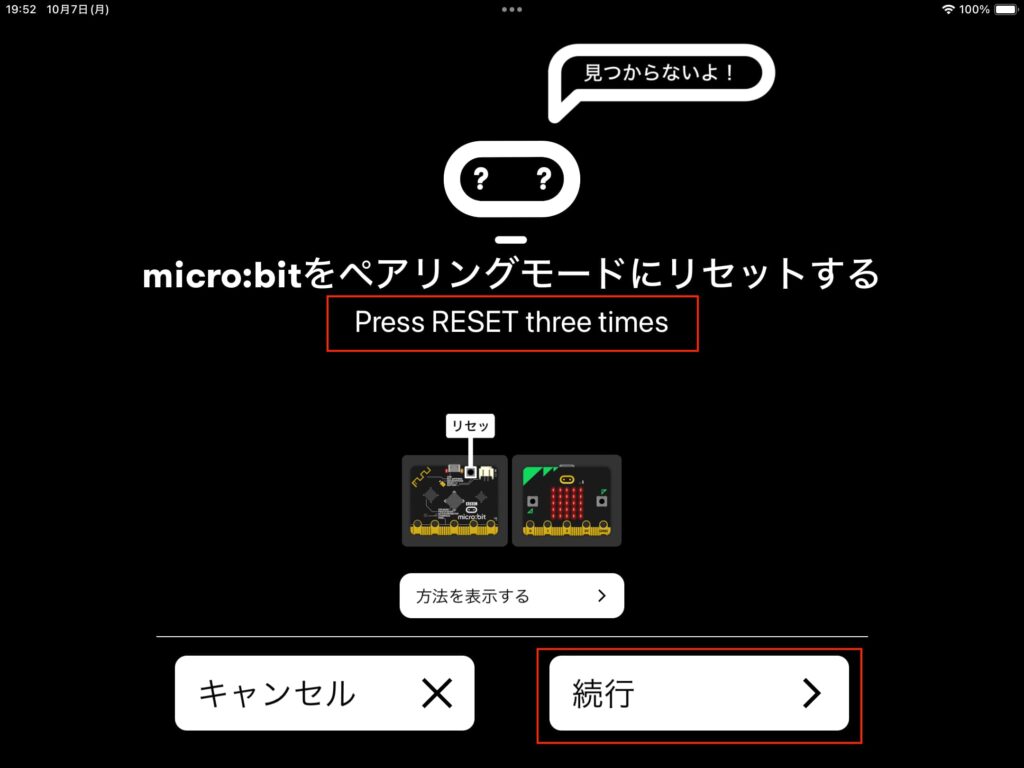
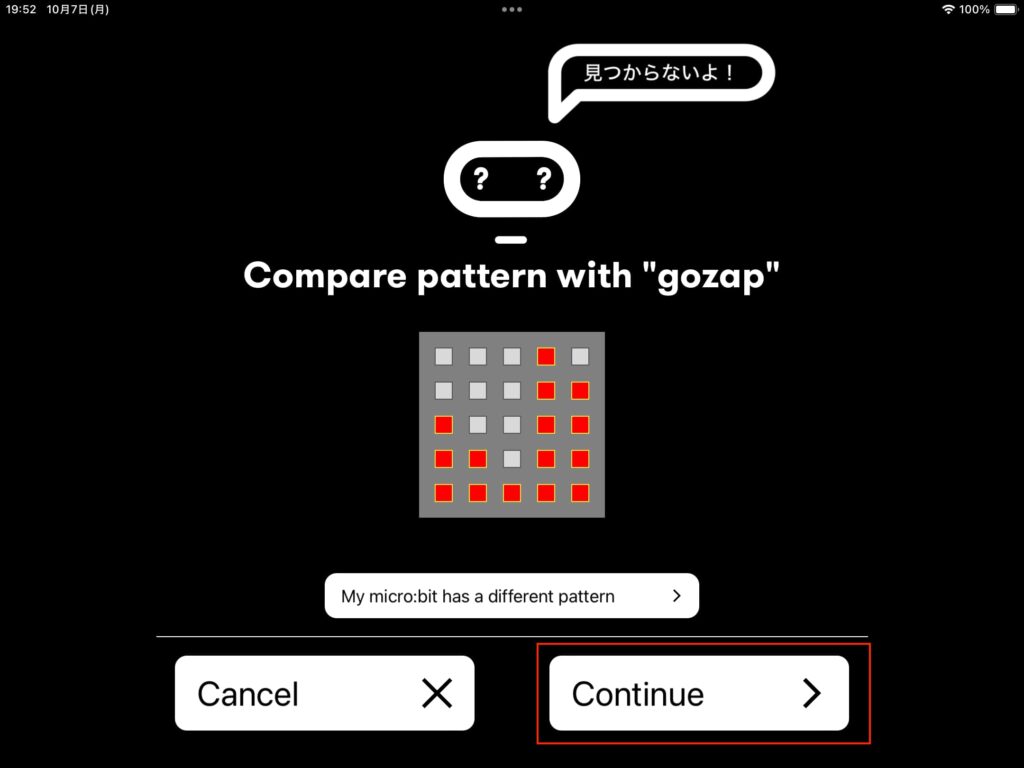
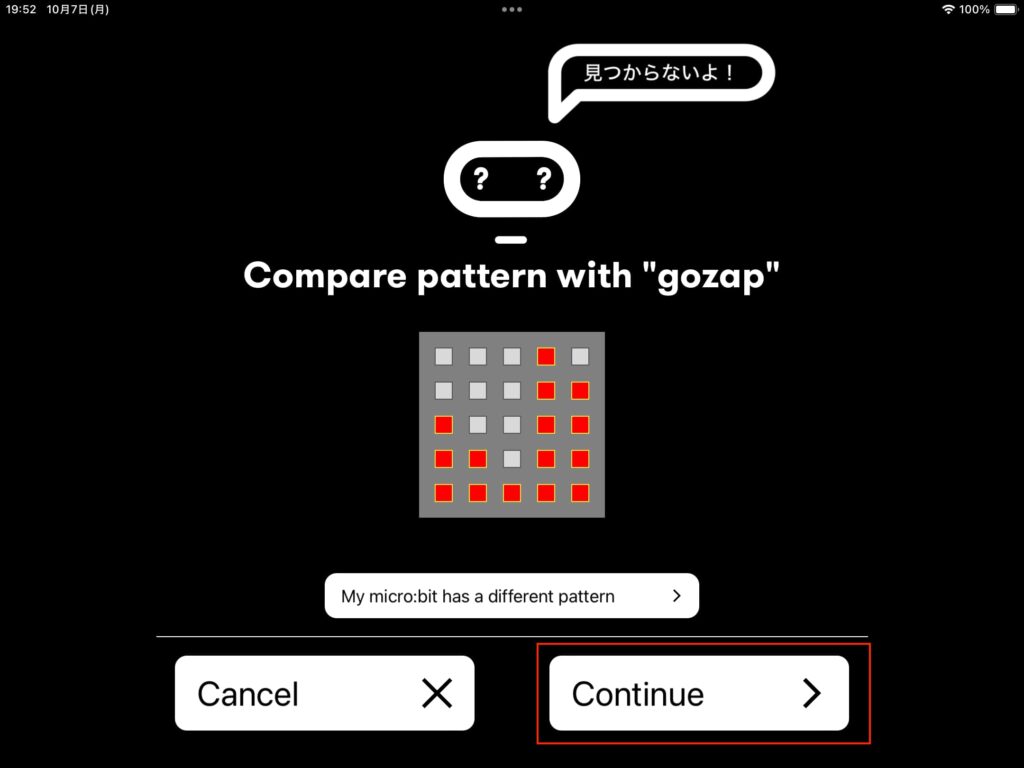
『接続中』となるので少し待つと、下のような画面になりますので『OK』を押します。
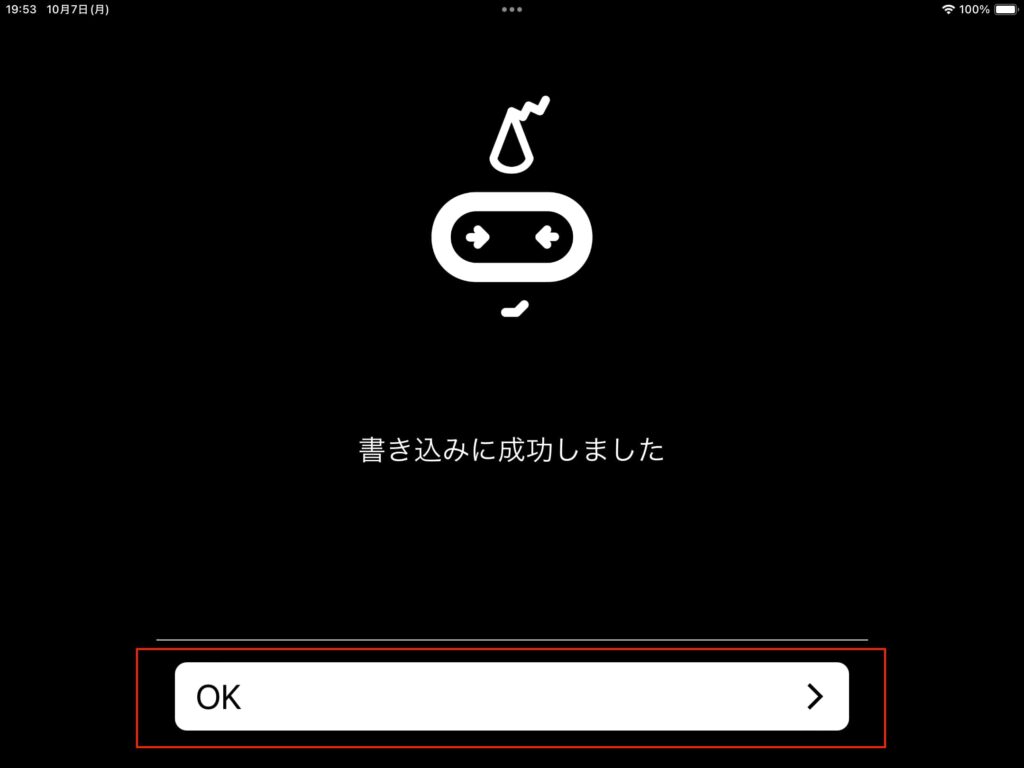
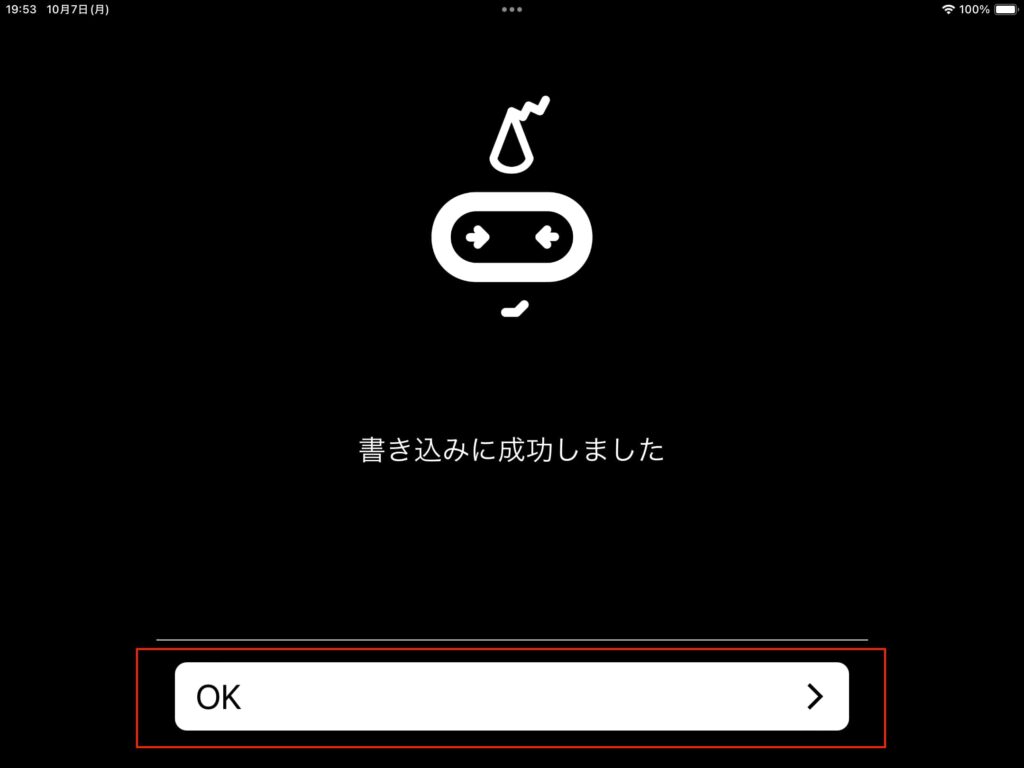
ダウンロードをするたびに、リセットボタンを3回押して接続します。
このようにしてタブレットでも使うことができます。
まとめ
はじめてのマイクロビットはいかがでしたか?具体的なプログラムを3つほど紹介しましたが、慣れてくればどんどんアレンジして、いろんなことができるようになります。比較的購入しやすい価格なので、初めての方が取り掛かりやすいものになっています。



さぁ始めてみましょう!








